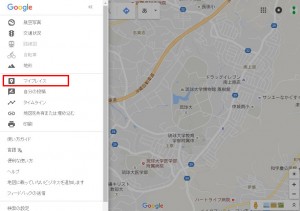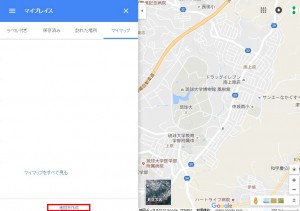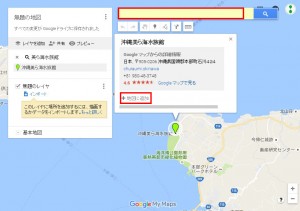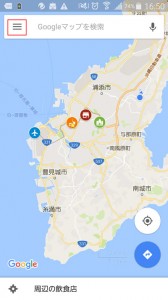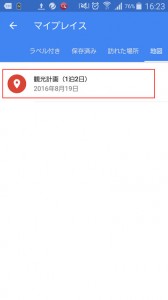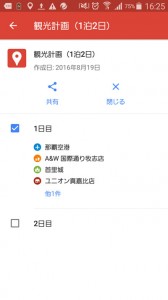沖縄旅行をより楽しくするためには!計画・準備が命!
2016/08/19
こんにちは!たびんふぉレンタカーStaffのサクです^^
旅行は時間を効率よく楽しくするためには、旅行の計画は必須ですね^^
気を付けてほしいのが、レンタカーの口コミで、カーナビについての口コミが多数寄せられております。
『カーナビが古く目的地・新しい道が表示されない。』
『カーナビの使い方がよく解らない』
カーナビ更新されていな場合新しい所や新しい道は、適応されませんので表示されなかったり遠回りをしてしまったりなどしてしまいます。
また、カーナビを初めて使う人には操作方法に戸惑ったりと・・・
これは、当日レンタカーを借りた時にしか解りません><・・・
当日カーナビで目的地が表示されなかったりカーナビの使い方が解らなかったりで予定が崩れてしまう・・・そんなことが無いように!
旅行の計画が決まっている時は、前もってGoogleMapに登録していた方が便利ですよ!(知っている方、多いと思いますが)
GoogleMapアプリの入っているスマホで助手席に乗っている方が優しくサポートしてくれると嬉しいですね!
そこで私がおすすめするのはGoogleMapのマイマップ機能です!
検索してピンを置くだけで目的地が制作でき作っているだけでワクワクしてきます!
PCでGoogleMapマイマップで行く予定の場所を検索し、簡単に地図に登録出来るので予定制作は、PCで作成して現地ではスマホで確認出来ます!
簡単に、制作方法を説明しますと・・・
1.PCでGoogleMapのページへ行きマイプレイスをクリック!
2.地図を制作をクリックで制作開始!
3.目的地を検索窓で検索し出てきたポイントの『+地図に追加』をクリックするとマイマップに追加されます。
2~3を繰り返し、目的地をどんどん追加していくと旅の計画MAPの完成です!
(ピンの種類や色も変えられるので、観光地と食事などピン分けして登録するとよりわかりやすいです!)
レイヤも別けられるので、1日目・2日目を分けてもいいですね^^
詳しい登録方法はこちらが解りやすいです!^^
作成したMAPをスマホのGoogleMapで見てみる方法は・・・
※PCで作成した同じGoogleアカウントで見た場合
1.GoogleMapアプリを開きます。
2.左側の三ボタンをタップします。
3.マイプレイスを選び、先ほど制作したMapをタップします。
4.登録した観光スポットやお食事の場所がMAPに表示されます。行先のアイコンをタップすると現在地から目的地までのかかる時間も表示されるので便利ですね^^
5.1日目・2日目でレイヤを分けて作成した場合は『2日目』のチェックを外すと2日目レイヤに登録した場所が非表示になるので、1日目の観光情報がスッキリ見ることができます!
※気づいた人は気づきましたね・・・こちらには、共有ボタンがあるので旅行仲間に共有することも楽々です!
今回、試しに1泊2日の観光予定を作ってみましたマイマップです!
(是非、ユニオンには&A&Wにはいってみてほしいです!じっくり楽しむため登録場所は少なめです^^)
レンタカーでの移動だけじゃなく、徒歩でもGoogleMapは大活躍ですので是非ご活用いただけたらと思います(*’▽’*)ゝ
レンタカーを探す
人気の記事
 到着便が夜遅い時は、便利な最終便対応レンタカー会社へ 116 views
到着便が夜遅い時は、便利な最終便対応レンタカー会社へ 116 views 【琉球海炎祭2025】 会場周辺・高速道路IC付近の渋滞に注意! 80 views
【琉球海炎祭2025】 会場周辺・高速道路IC付近の渋滞に注意! 80 views 【沖縄・国際通り】レンタカー移動時は交通規制に注意! 57 views
【沖縄・国際通り】レンタカー移動時は交通規制に注意! 57 views 【2025/04/14更新】2025年GWのレンタカー予約情報 51 views
【2025/04/14更新】2025年GWのレンタカー予約情報 51 views 沖縄レンタカーを賢く利用!ホテル配車プランで快適ドライブ 48 views
沖縄レンタカーを賢く利用!ホテル配車プランで快適ドライブ 48 views